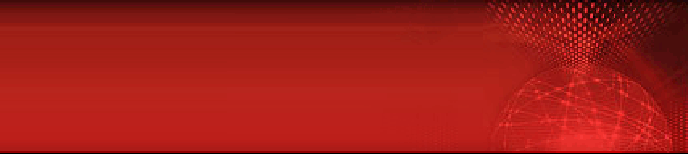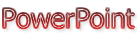TUTORIAL I
Slide 1
1- Inicie o PowerPoint;
2- Clique em Apresentação em branco, no Painel de Tarefas, se o painel de tarefas não estiver aparecendo do lado direito, clique no Menu Exibir > Painel de Tarefas;
3- Em Layouts de conteúdo, clique em Em branco;
4- Clique em Caixa de Texto, na Barra de Desenhos ( se a barra de desenhos não estiver ativa na parte inferior do PowerPoint, acesse-a no menu Exibir > Barra de Ferramentas > Desenho);
5- Abra um retângulo na área de edição do powerpoint e escreva: Cartão de Crédito;
6- Selecione o texto e aumente o tamanho da fonte para 44;
7- Redimensione a caixa de texto pelas alças laterais;
8- Clique na borda cinza da caixa de texto, segure e arraste até a parte superior do slide;
9- Clique fora da caixa de texto;
10- Abra outra caixa de texto;
11- Insira um símbolo dentro da caixa de texto (ex:.símbolo de carta, ou algo que lembre um cartão)
12- Redimensione o símbolo para o tamanho 200;
13- Posicione a caixa na parte esquerda central do slide;
Personalizando animação
14- Clique na caixa onde está escrito Cartão de Crédito;
15- No painel de tarefas acesse a opção Personalizar animação
16- Clique na seta em Adicionar Efeito > Entrada > Surgir
17- Clique no símbolo;
18- Clique na seta em Adicionar Efeito > Enfase > Rotação
Design de Slide
19 - No painel de tarefas acesse a opção Design do slide - Modelos de design;;
20- Escolha o modelo desejado;
21- Aperte a tecla F5 ou Menu Apresentações > Exibir apresentação;
22- Vá clicando com o botão do mouse na tela para ver os efeitos;
23- Clique ESC para sair.
Slide 2
1- Clique no Menu Inserir > Novo Slide;
2- Em Layouts de conteúdo, no Painel de Tarefas, clique em Em branco;
3- Clique na Barra de Desenhos em Caixa de Texto ( se a barra de desenhos não estiver ativa na parte inferior do Word, acesse-a no menu Exibir > Barra de Ferramentas > Desenho);
4- Abra um retângulo e escreva: Não ande com dinheiro no bolso.
5- Redimensione a fonte para tamanho 44
5- Abra outra caixa de texto e escreva em tamanho 24:
Você não precisa andar com dinheiro no bolso e, ao utilizar sua senha pessoal, aumenta ainda mais sua segurança.
6- Abra uma caixa de texto e insira um símbolo, altere o tamanho do símbolo para 200, ajuste a caixa de texto e dê um ou mais efeitos.
Slide 3
1- Insira novo slide
Monte o slide 3 com os textos abaixo em tamanho 24, dando disposição e efeitos a seu gosto. Utilize 3 caixas texto.
1- Escreva na primeira caixa de texto:
Não ande com dinheiro no bolso. Usar o débito do seu Cartão Crédito é mais prático.
2- Escreva na segunda caixa de texto:
Com o débito do seu Cartão de Crédito, você não precisa perder tempo sacando dinheiro, preenchendo cheques nem apresentando documentos para fazer as pequenas compras do dia-a-dia.
3- Escreva na terceira caixa de texto:
Use o débito do Cartão de Crédito e ganhe tempo.
2 - Insira alguns símbolos ou fuguras ( no mínimo 3) referentes ao texto.