

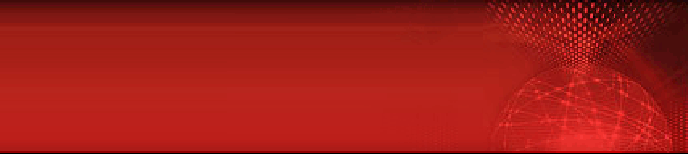
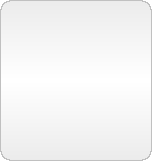
ESTADO
|
CAPITAL
|
Acre
|
Rio Branco
|
Alagoas
|
Maceió
|
Amapá
|
Macapá
|
Amazonas
|
Manaus
|
Bahia
|
Salvador
|
Ceará
|
Fortaleza
|
Distrito Federal
|
Brasília
|
Espírito Santo
|
Vitória
|
Goiás
|
Goiânia
|
Maranhão
|
São Luiz
|
Mato Grosso
|
Cuiabá
|
Mato Grosso do Sul
|
Campo Grande
|
Minas Gerais
|
Belo Horizonte
|
Pará
|
Belém
|
Paraíba
|
João Pessoa
|
Paraná
|
Curitiba
|
Pernambuco
|
Recife
|
Piauí
|
Teresina
|
Rio de Janeiro
|
Rio de Janeiro
|
Rio Grande do Norte
|
Natal
|
Rio Grande do Sul
|
Porto Alegre
|
Rondônia
|
Porto Velho
|
Roraima
|
Boa Vista
|
Santa Catarina
|
Florianópolis
|
São Paulo
|
São Paulo
|
Sergipe
|
Aracaju
|
Tocantins
|
Palmas
|
